カメラマンに写真を撮影してもらうと
予想していたよりも大量に写真が送られる場合があります。
僕の撮影現場でも、100枚 200枚という単位ではなく、1000枚以上になる場合があるので
あとあとの選別って、けっこうな時間を要します。
特に僕の場合は、セレクト写真とは別に、すべての写真をお渡しするので、
選別をしていくのがなかなか大変です。
大量の写真を選別する時のポイントをお伝えします。
Macを使っている方は、ある程度デザインの知識があるものと勝手に判断をして
Windowsユーザー向けに解説をします。
また、Windowsのバージョンによっては、表示が違うケースがありますが
方法としてはだいたい同じです。
まずは良い写真を選ぶのではなく、使わない写真を除外する
多くの場合、1000枚以上の写真から、良い写真をピックアップしようとしますが
これはかなり時間をつかってしまいます。
まずは、「絶対に使わない写真」を削除するほうが懸命です。
そこで、カメラマンから送られてきた画像フォルダを「オリジナル」とし、
自分でセレクトするフォルダを「セレクト」として、
まったく同じフォルダを2つ作ります。
例えばここでは、「Vol_124 犬猫」というフォルダが1つあります。
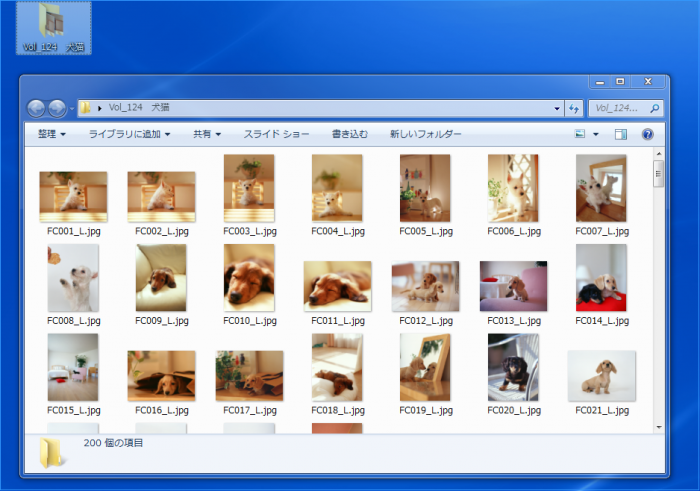
これを「コピー」 → 「貼付け」 して、同じものを2つ作ります
まずは、コピー
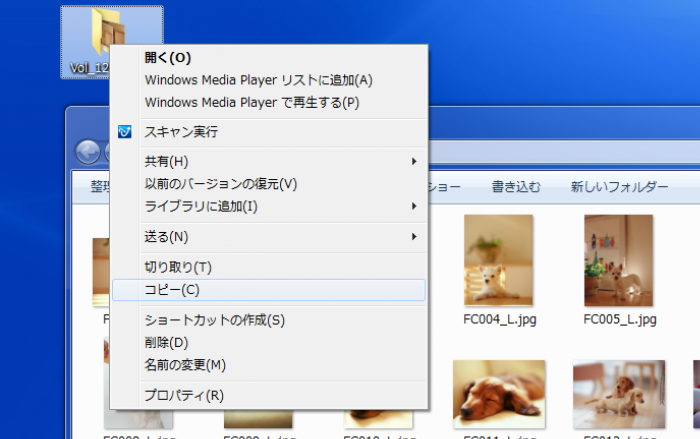
貼付けます
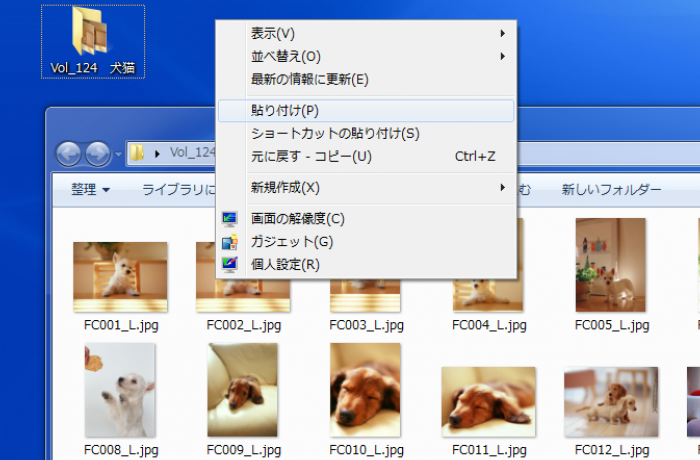
すると、コピーができます
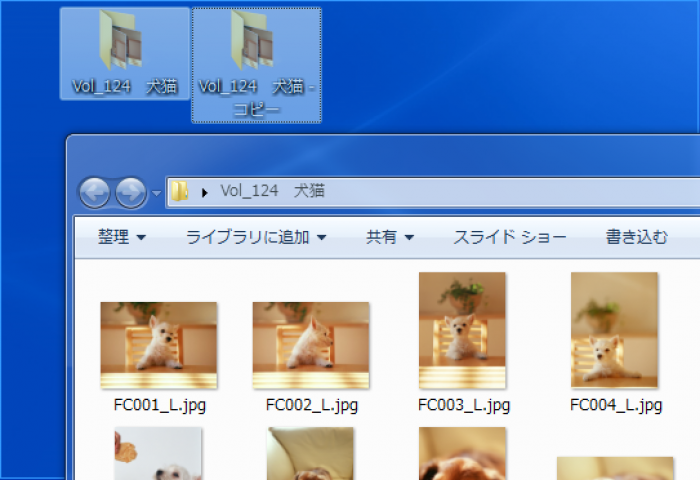
わかりやすいように、名前を変えます
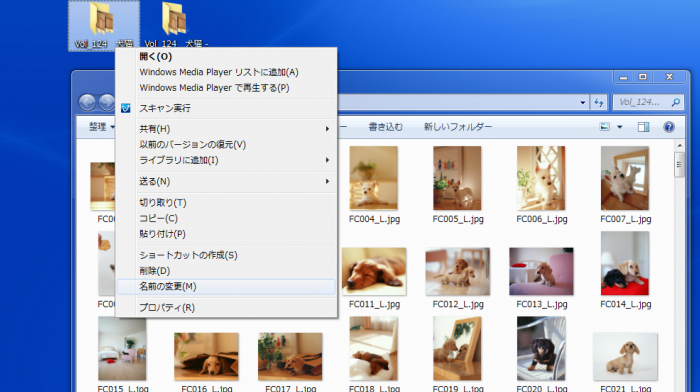
片方を、「オリジナル」に、もう一つを「セレクト」に。
これで、内容が全く同じな、別のフォルダができます。
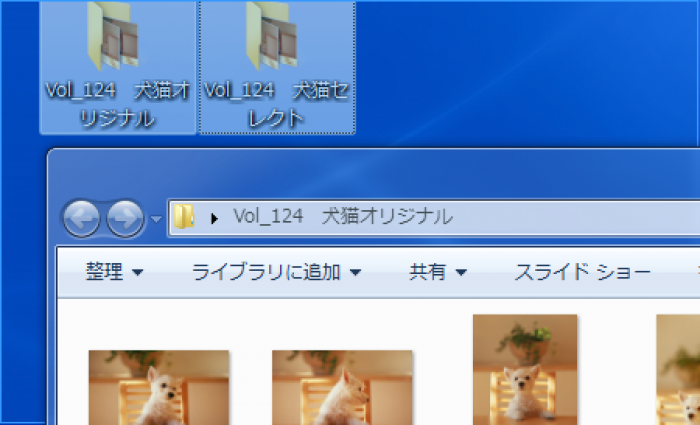
写真をセレクトしやすいようにする
オリジナルのフォルダは、とりあえずはもう使いません。
何かあったときに、いつでも戻せるように、そのままにしておきましょう。
ここで作業するのは「セレクト」のほうです。
セレクトのフォルダを開きます。
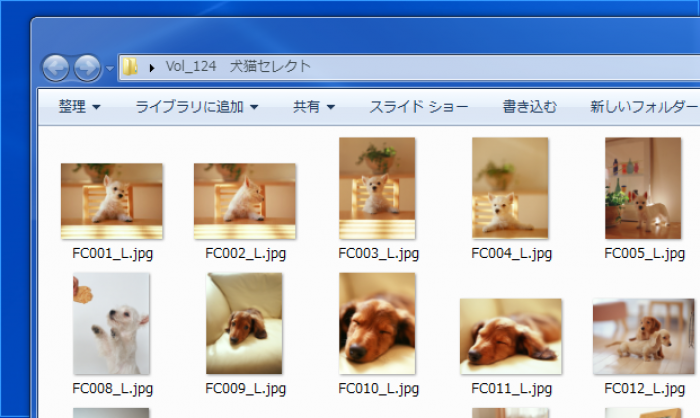
まずは、本当におおざっぱに写真を削除して行きます。
そのためには、写真を大きく表示したほうがわかりやすいので、
アイコンサイズのなかで、一番大きく表示できるようにします
ここでは、「特大アイコン」を選択します
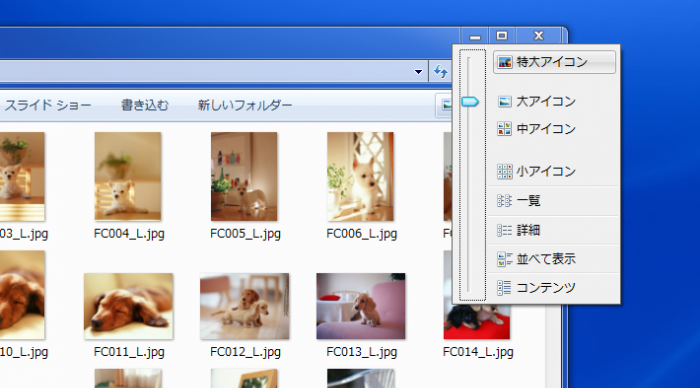
すると、画像が大きく表示されます
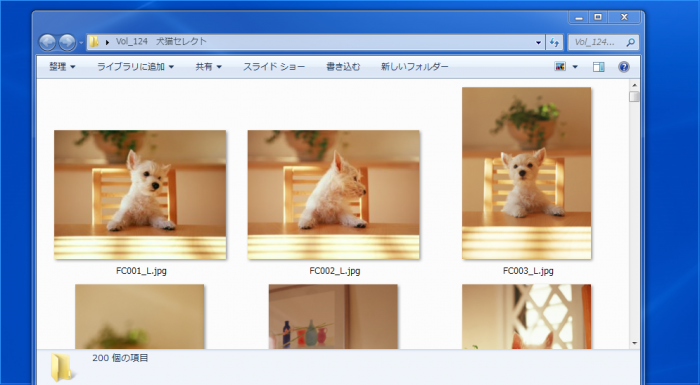
これくらい大きいと、細かいことはわからなくても、
まずは「使うか使わないか」は選別しやすくなりました
そこで、「使わない写真」をまずは削除していきます
写真は、
写真を選択して「delete」ボタンでも削除できますし、
写真を選択して「コントロール + D」ボタンでも削除できますし、
右クリック → 写真を削除 でも削除できます。
ただ、1つ1つ削除するのは大変なので、複数選択して一気に削除する方法を覚えましょう。
shift + 画像をクリック で、「ここから、ここまでの一括選択」ができる
画像をまずは1つ選びます。
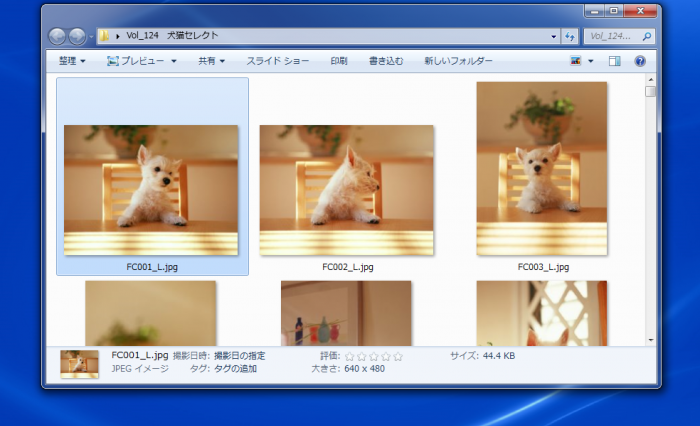
しばらく下にスクロールして、shiftボタンを押しながら画像を選択します
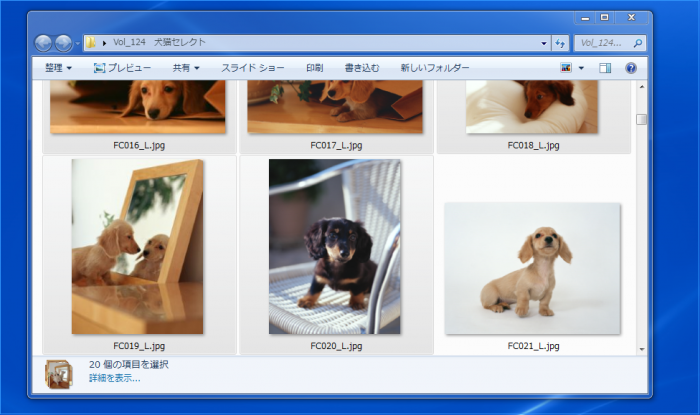
すると、初めに選択した画像から、Shiftを押して選択した画像までを一括で選択できます
リストにすると、こんな感じ
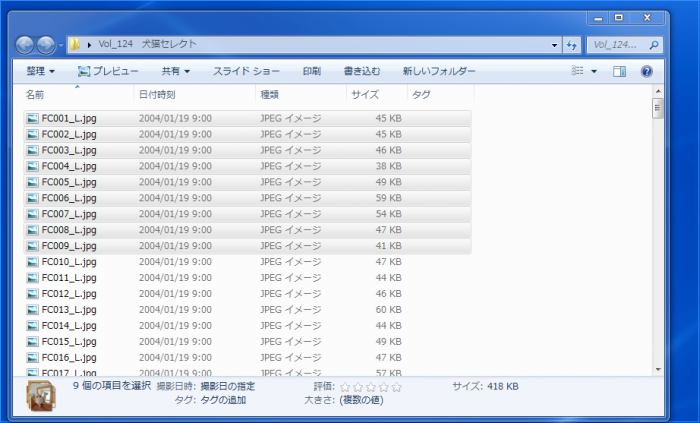
「ここからここまでは、全部必要ない」と言う場合は、この方法が便利です。
選択をした状態で、削除すれば一括削除できます。
コントロールを押しながら選択すると、「選別」できる
今度は、ばらばらに画像を複数選択する方法です
コントロールキー(Ctrlキー)を押しながら、画像をバラバラに選択していきます
これと・・これと・・と言う感じで
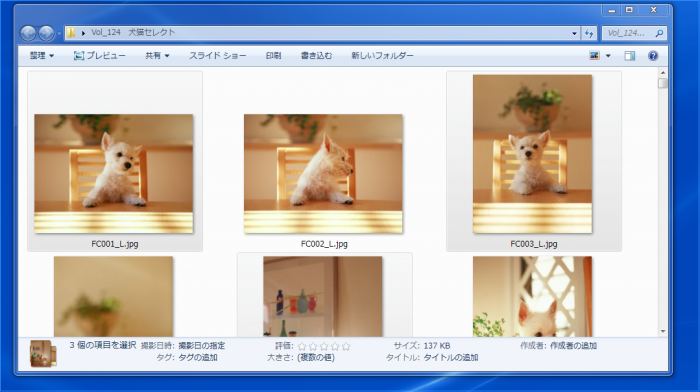
リストにするとこんな感じ
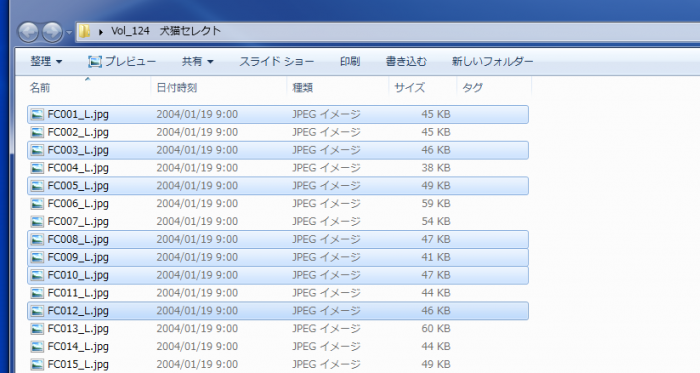
これで、複数画像をバラバラに選択したうえで、一括削除ができます
大まかに選別した上で、最後に画像を1つずつ大きくしながら、
不要なものをもう一度削除すれば、
「必要な画像だけが入ったフォルダ」ができます。
これで、大量の写真を選別することができました。
最後に、「本当に必要な画像」だけを別フォルダにする
ここまで必要かどうかはわかりませんが、さらに選りすぐりのフォルダを作る場合の処理です
今度は、空っぽの「スペシャル」フォルダを作りましょう。(名前は何でもいいです)
何も無い所で右クリックをして、「新規作成 → フォルダ」です。
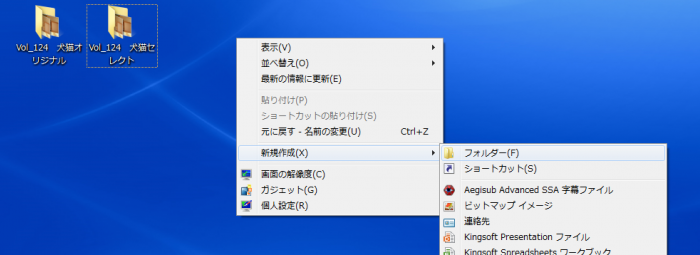
フォルダがもう一つ作られます

フォルダを2つ並べてみましょう
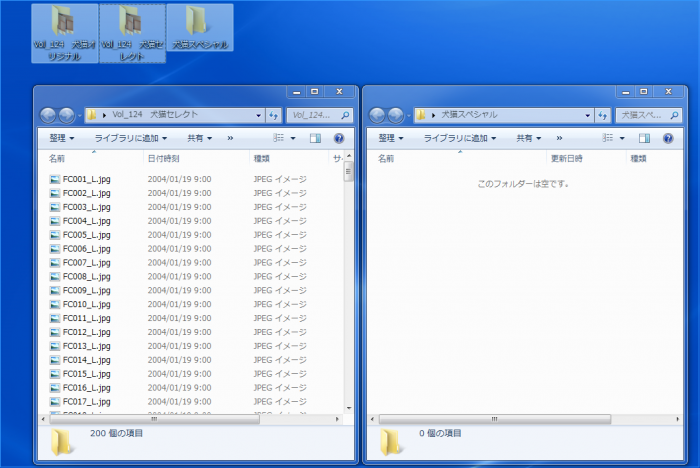
左から右に、「コピー ペースト」します。
この時に、ショートカットキーを使うと非常に便利です。
コピーは、「コントロール(ctrl)と C」ボタン
貼付けは、「コントロール(ctrl)と V (または P)」ボタン
で、いちいち右クリックをしなくてもコピー+ペーストができます。
これで、必要な写真をどんどんスペシャルフォルダに貼付けて行きましょう
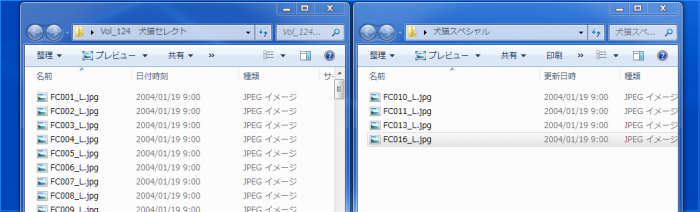
まとめ
写真を選別する時は、「良い写真を選ぶ」前に「要らない写真を消す」作業を行うことをお勧めします。
その際に、「あ、やっぱり必要だったかもだけど、消しちゃった!」というミスを防ぐためにも
セレクトフォルダを作り、元のフォルダを残しておくようにしましょう。
選別した後に、本当に良い写真だけを選ぶようにすれば作業も効率的です。
1000枚を越える写真を選別する時はぜひチャレンジしてみてください。
※Windowsのバージョンによっては、操作方法が違う場合があります。